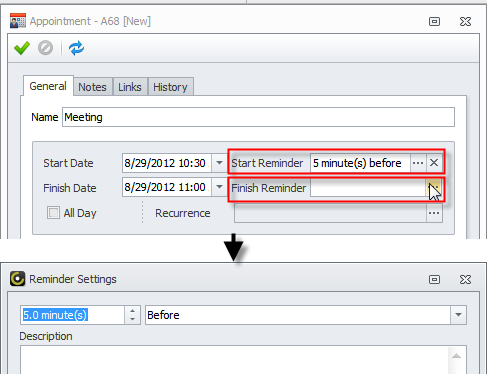How to Set reminders
You can set reminders for tasks, task schedule items and appointments.
Reminder notifications are delivered internally and by email according to default reminder subscriptions.
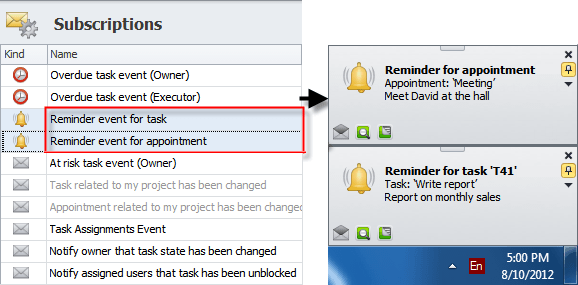
Tip Learn more about default subscriptions in the List of Default Subscriptions.
You can change the subject and the body of internal and email reminders in default reminder subscriptions.
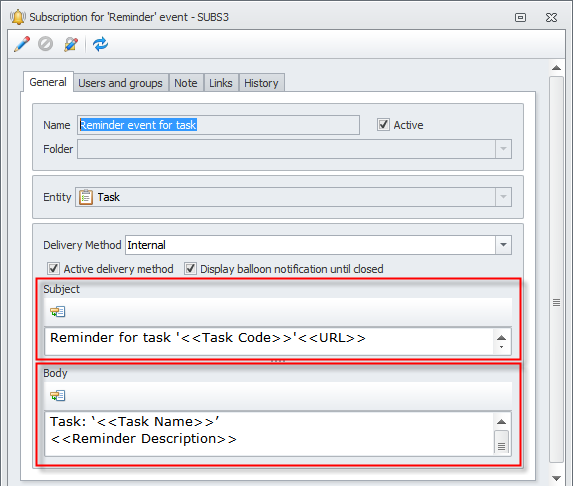
You need to setup Mail Settings in Configurator to get reminder notifications by email.
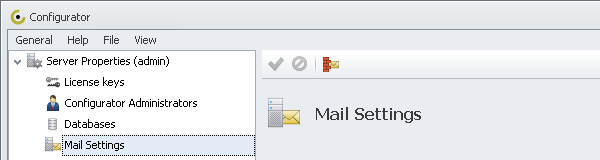
Task Reminders
If the task is non-recurring, you can set the following kinds of reminder.
1. Remind At
To get reminder at a specific date and time
- In the Task dialog box, on the General tab, click ellipsis in the Remind At box, and then in the Reminder Settings dialog box, enter required date and time, select check boxes next to required users, and, if needed, enter required text in the Description box.
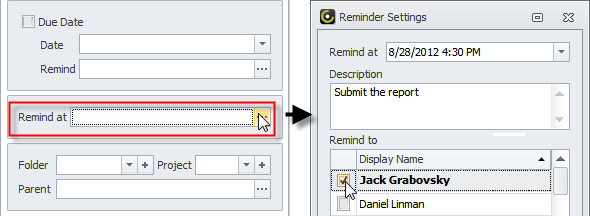
Note After you set reminder, the settings are displayed as a summary text in the Remind At box in the Task dialog box, and the task gets the bell symbol in the Info column of the Tasks view and the Task cell in the Schedule view.
2. Due Date Reminder
To get reminder of task before or after its due date
- In the Task dialog box, on the General tab, click ellipsis in the Remind box in the Due Date group, and then in the Reminder Settings dialog box, enter time interval, click Before or After, and select check boxes next to required users, and, if needed, enter required text in the Description box.
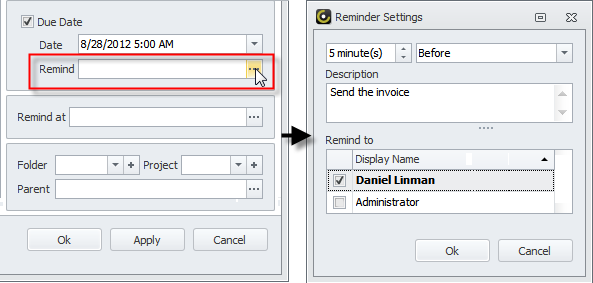
If the task is recurring, you can set reminder before or after start date & time and finish date & time.
- In the Task dialog box, on the Schedule tab, click ellipsis in the Start Reminder box or the Finish Reminder box, and then in the Reminder Settings dialog box, enter time interval, click Before or After, and, if needed, enter required text in the Description box.
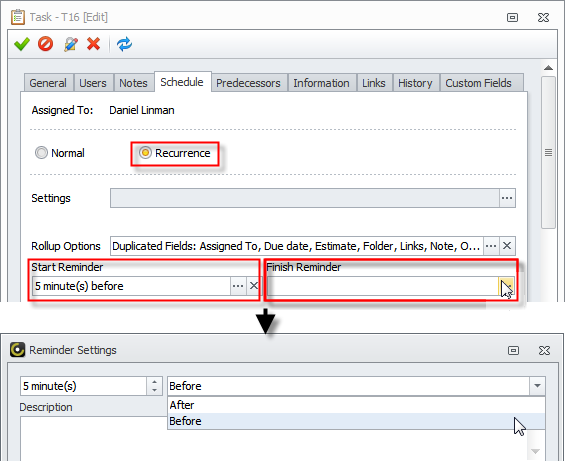
Task Schedule Item Reminder
To set reminder to start date & time and finish date & time of task schedule item
- In the Task Schedule Item dialog box, click ellipsis in the Start Reminder box or the Finish Reminder box, and then in the Reminder Settings dialog box, enter time interval, click Before or After, and, if needed, enter required text in the Description box.
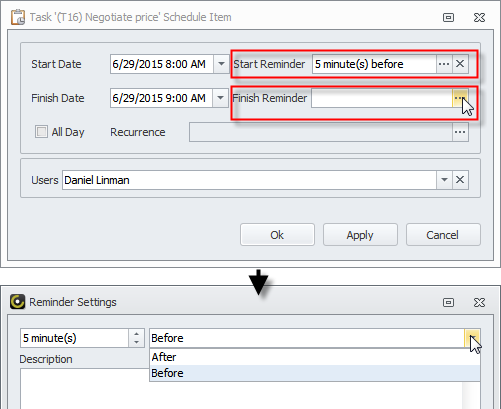
Appointment Reminder
To set reminder to start date & time and finish date & time of appointment
- In the Appointment dialog box, click ellipsis in the Start Reminder box or the Finish Reminder box, and then in the Reminder Settings dialog box, enter time interval, click Before or After, and, if needed, enter required text in the Description box.