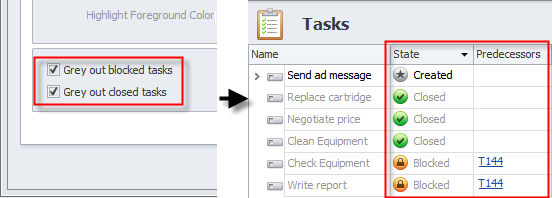How to Highlight tasks
You can enter Task Highlighting settings to distinguish overdue tasks, tasks that can become overdue, tasks with invalid due date, tasks blocked by predecessors, and closed tasks.
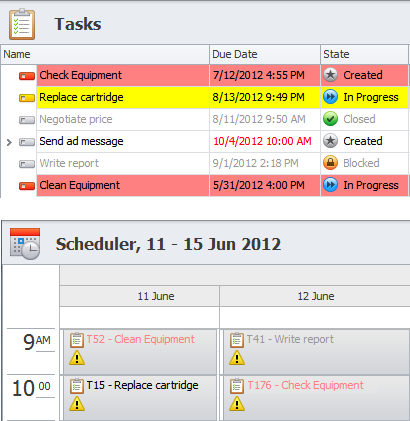
To set task highlighting
- ClickApplication Menu, click Options, and then click the Task Highlighting tab in the Options dialog box.
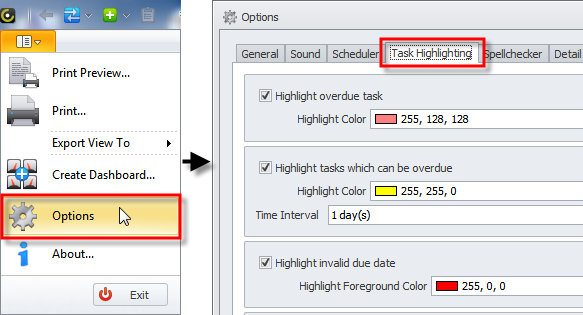
Note If you want to prevent users from changing the task highlighting settings
- Log on to the database in Configurator, click Options, enter Task Highlighting settings, and then click to select the Lock check box.
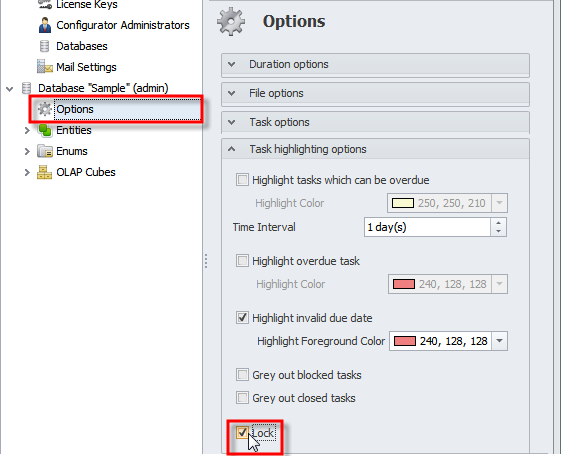
To highlight overdue tasks
- Click the Highlight overdue tasks check box, and then in the Highlight Color box, click the color you want.

To highlight potentially overdue tasks
- Click the Highlight tasks which can be overdue check box, click required color in the Highlight Color box, and then enter required value in theTime Interval box.
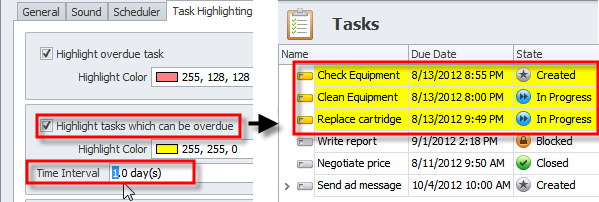
Note Task icons in the Name column of the Tasks view highlights overdue tasks and tasks that can be overdue, no matter whether Highlight overdue tasks or Highlight tasks which can be overdue check boxes are selected.
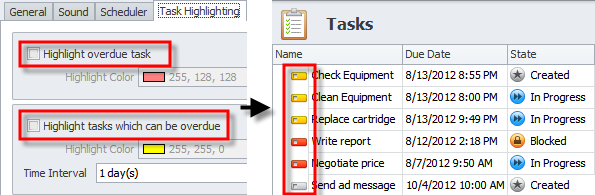
To highlight invalid task due date
- Select the Highlight invalid due date check box, and then in the Highlight Foreground Color box, click the color you want.
For example, when due date of parent task is July 10, while due date of its subtask is July 11, the date in the Due Date column can be highlighted with red color.

Note In the Scheduler view, overdue tasks and parent tasks with invalid due dates are displayed with a warning symbol (yellow triangle with a black exclamation point). You can point to the warning symbol to see the message that explains the warning.
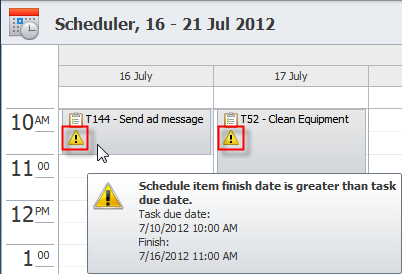
To show closed and blocked tasks as dimmed
- Select the Gray out blocked tasks check box and the Gray out closed tasks check box.